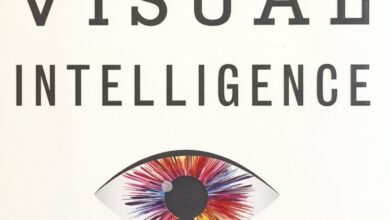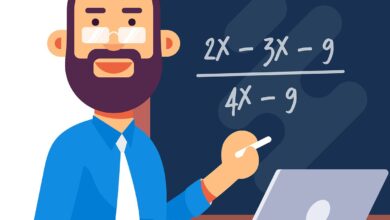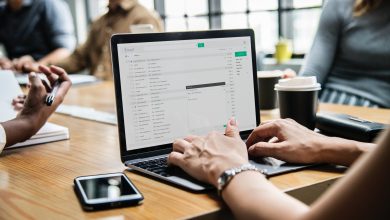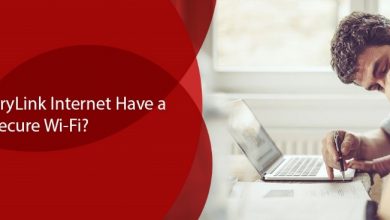Coredy’s WiFi Range Extender Setup

A new network computer, the Coredy Wi-Fi Range Extender. It is multi-functional and can be used to increase the distance of the Wi-Fi network by enhancing the real Wi-Fi signal and improving the efficiency of the full signal even over long distances. The signals from the pre-existing Wi-Fi access point or router would be replicated by an extension like this. You’re still waiting for the Coredy Range Extender Setup.
The great thing is that you can also use a router or an access point with the Coredy Range Extender Setup.
How to Setup a Coredy Rang Extender
You will have to follow the steps given below in order to set up the extender.
Powering On the Extender
Turn the On/Off button to ‘On’ to power the extender. You’ll have to set the Mode Switch Button to ‘Repeater’ after that. This is present on your extender’s hand. You will now need to attach the extender to a power source that is in the same room as the Wi-Fi router.
You just need to be close to the Wi-Fi during the initial setup process.
Current Wi-Fi Network Link
You need to link the extender to the current Wi-Fi network to increase the range of Wi-Fi networks. You must follow one of the two methods given below.
Method One: By linking to the Web Browser
Second Method: Link to WPS
Below, these approaches have been discussed extensively:
Link Coredy to a Browser on the Internet
- To find out and then connect to the Extender’s Wi-Fi network, which is called ‘Coredy Extender you need a Wi-Fi network manager on your mobile device or computer.
- Next, you must open a web browser and type ap.setup or 192.168.10.1 in the address field of the web browser. You will have to enter the username as ‘admin’ and the password as ‘admin’ if you are asked. They are all in lowercase words.
- Now, you’re going to have to press the ‘Repeater’ button that you find inside the ‘Mode Wizard’.
- You would then have to click on the ‘Pick’ button to expand the Wi-Fi network. In the event that the wireless network list does not load successfully, remember to press ‘Refresh’.
- You will have to enter the password for the current Wi-Fi network in the space defined as ‘Key’ or Network Password. The security key or passphrase is often called this.
- First, you will have to find out about the expanded Wi-Fi network and connect to it. The current name of the extender’s new Wi-Fi network is ‘Coredy ‘Ext.’ You will need to use the same Wi-Fi password for this as you did for the router
- The WLAN LED will continue to blink if you can not connect the extender to the router, and the new name of the Wi-Fi network will not change to ‘Coredy EXT.’
- Now, you’re going to have to unplug the extender and then switch to a new position around halfway between the router and the weak router signal area.
- The location you chose should be within the range of the current Wi-Fi router’s network. The next move is to use WLAN LED 1-LED 3 to help pick the correct spot where the relation between the router and the extender is optimal.
- If the WLAN LED 1 light is only amber, plug the extender into the outlet near the router and then try again.
Make sure that until WLAN LED 1, LED 2, and LED 3 light amber at the same time, you keep moving the extender to the routers that are near the router.
Coredy Extender LED Light Summary
You can find the WPS/Power LED in this section.
Lit Amber: Shows that the system begins
Blinking: You will be able to use WPS to link the Wi-Fi network without even typing a password when you press and hold the WPS for 3 seconds on the rear panel of the computer. During this process, you will find the WPS LED blinking amber.
Off: Showing that the router is not connected to a power source, or that the power supply is not available. LED WAN/LAN
Lit Amber: Shows the start of the ext
Blinking fast: Implying that traffic is received or sent by the port
Off: This Shows that the LAN LED is disconnected from the Ethernet cable
Lit Amber: This Shows that an Ethernet link to the AP or other system has been identified by the extender.
Blinking Fast: It means that traffic is received or sent by the port.
Off: Reveals that no Ethernet cable is plugged in